Being able to remotely access our home PCs is something I’m sure a lot of us techies like or need to do from time to time. However, with Windows 10/11, you’re able to use you Microsoft Account to logon to Windows instead of the standard Local User Account. Problem is that when using this as your computer account, it’s not obvious what your Username should be when using Remote Desktop RDP to connect to your computer.
In this article I will show you how to connect to your computer using RDP with your Microsoft Account.
Update
Since I wrote this article, there’s been updates to the Windows Remote Desktop Client that allows you to RDP to a device that has Microsoft Account / Azure AD login WITHOUT needing to reduce your security to the device.
When editing the settings for Remote Desktop:
- In the General tab, Computer address must be the Computer / FQDN
It cannot be an IP Address or Domain Address that doesn’t match the computer name - Go to the Advanced tab
- Select Use a Web Account to sign in to the remote computer
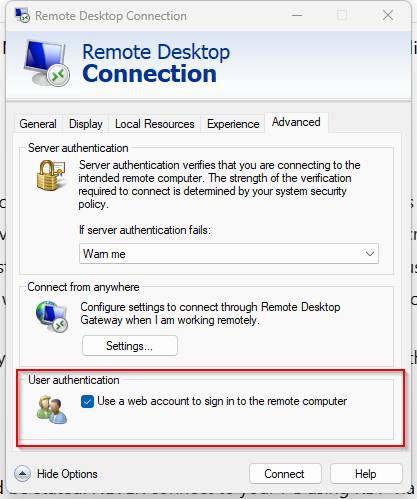
When logging on to the computer now, you will be asked to enter the Microsoft Account / Azure AD credentials for that device and will sign you in. If you have MFA configured for that account, this prompt supports MFA requirements.
More information on this can be found here: Connect to remote Microsoft Entra joined device – Windows Client Management | Microsoft Learn
Security!
First things first, it should be stated. NEVER connect to your PC using RDP via the Public Internet. Use a VPN or other secure tunnel first. Port forwarding RDP from the internet will most certainly leave you compromised, and your network attacked.
Check out this article from CloudFlare on RDP.
Secondly, use Network Level Authentication where possible when connecting to RDP. It provides additional levels of security to your credentials when connecting to RDP hosts.
Back to the Original Article
Enable Access
Before we attempt to connect, you should enable Remote Desktop access for your Windows PC as it is not enabled by default for security.
Easiest way to do this is:
- Go to Start Menu
- Search for Remote Desktop Settings
- Select Remote Desktop Setting
- In the Settings window, ensure that Remote Desktop is set to On.
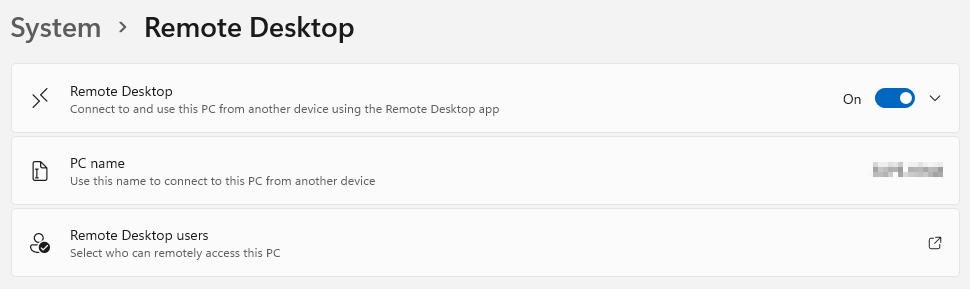
Under Remote Desktop Users, check that you account is showing as already has access
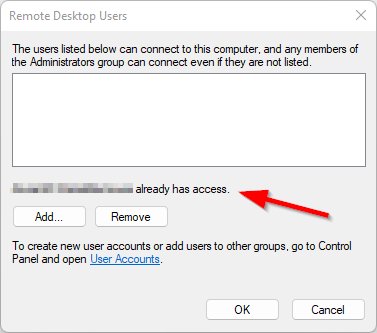
Login with Your Password
Before we then go an use Remote Desktop, you need to make sure you’ve logged on to you computer using your Microsoft Access Password.
If you’ve logged using Windows Hello, PIN or Biometric, log out and logon to the computer with your Microsoft Account. This will help associate your password with the Computer Account.
You will be able to use Windows Hello, PIN or Biometric logons for future access, it’s just this step needs to be performed first.
Check you Username
For Remote Desktop, we’re not using your Microsoft Account Email Address. This is not accepted by Windows for RDP connection so instead we need the Computer Account Username
- Open Terminal/PowerShell/Command Prompt (Doesn’t matter, whatever floats your boat)
- Type the following command
whoami
The result will be your username. It will the first five letters of your email address as a cut-down form.
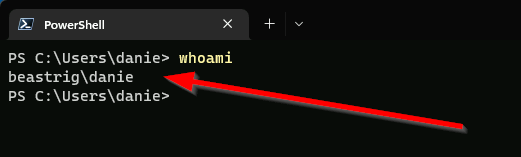
Now Remote Desktop Time!
Now that you’ve done all the setup, you should now be able to use Remote Desktop to sign into your PC.
Username: <As Above Command Resulted>
Password: <Your Microsoft Account Password>
You should now be able to connect!
Check out this article out this article about Outlook: Body of Email Not Showing – Daniel B’s Tech Blog (danielburrowes.com)
