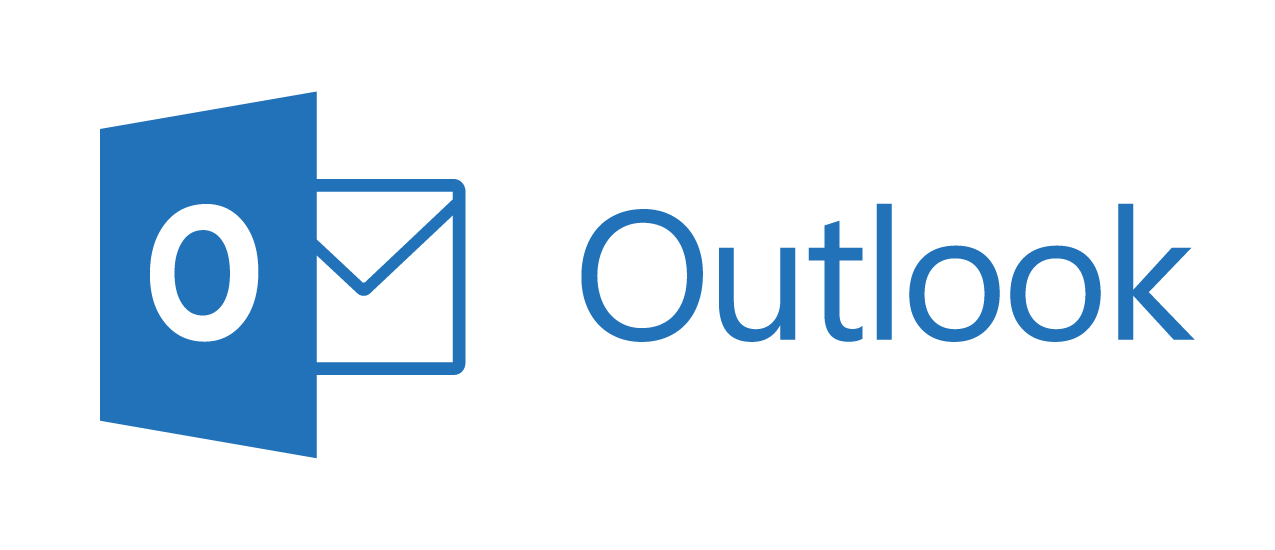Working in my field of IT Managed Services, I get a good range of odd problems to solve, and the team always keep me on my toes with escalations. Yesterday this problem rolls across my desk. Emails not showing the body of text in Outlook.
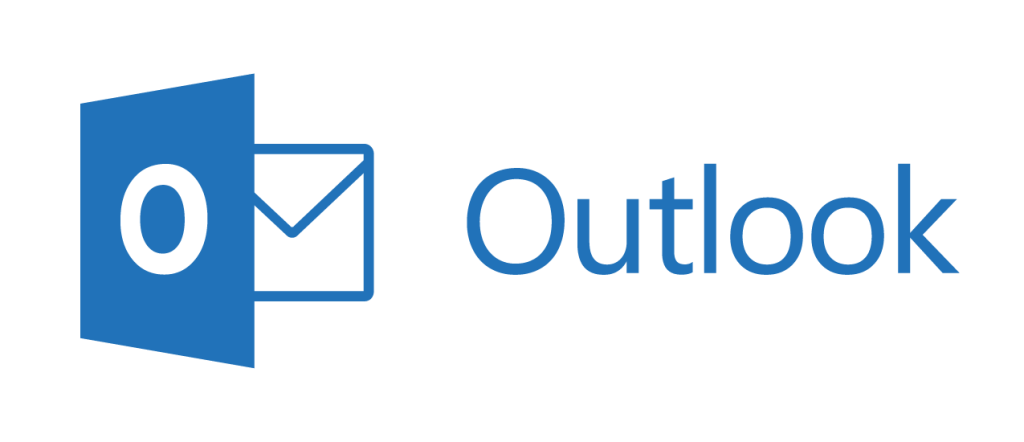
Problem
When a user sends an email, the body of the email isn’t visible to the recipient, but the signature still is. When you forward or reply to the email, the text is now visible.
Troubleshooting
Running Outlook in Safe Mode and resending the emails didn’t help and we didn’t believe that a new Outlook Profile would necessarily resolve the issue.
It took a little bit to work this issue out but the clue was in the HTML code of the email. When viewing the source code of the email, you would see the HTML Style Element with the Display Tag Set to None:
<p class="MsoNormal"><span style="display:none">This is a test eamil<o:p></o:p></span></p>So this was our main clue that it had to be something to do with the formatting, and not something Outlook was changing in the email.
Solution
After checking a few things, it turns out the user somehow had set her test to Hidden in the Font settings, which meant that the text wasn’t visible to the readers.
When in a New Email you can click on this icon to open up more options
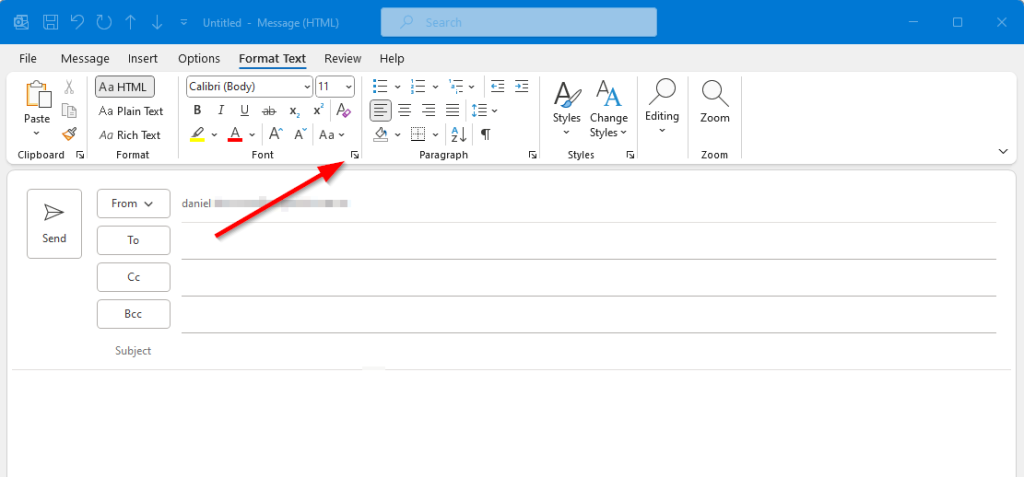
This option should be unticked for the selected text to be visible.
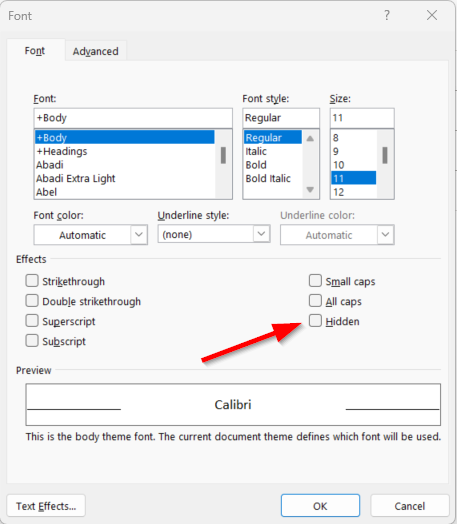
We had found that this had somehow been set as default for new messages.
You can check the defaults by going to:
- File > Options
- Mail tab
- Then click on Stationery and Fonts…
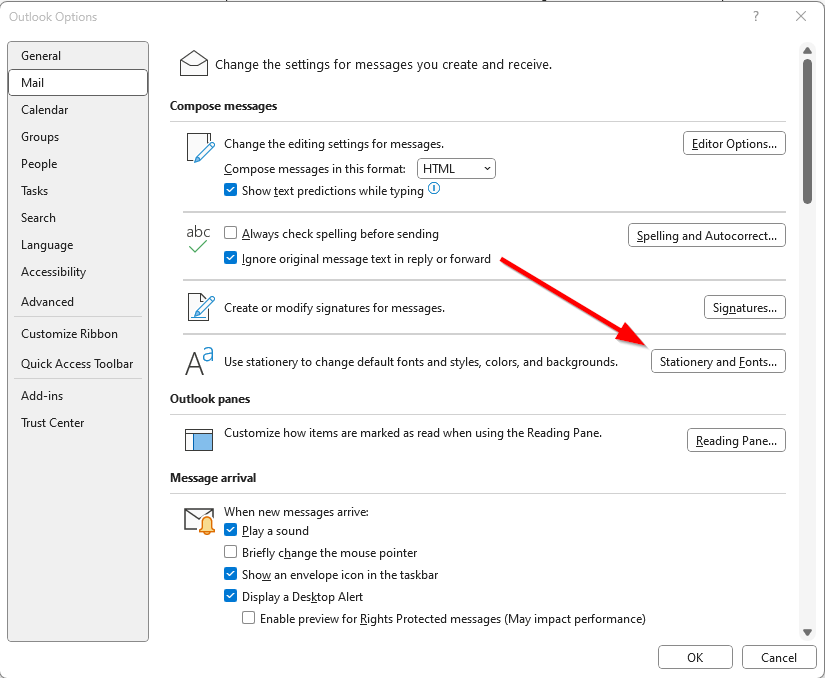
Here you will get the same Fonts settings window and should look like this by default.
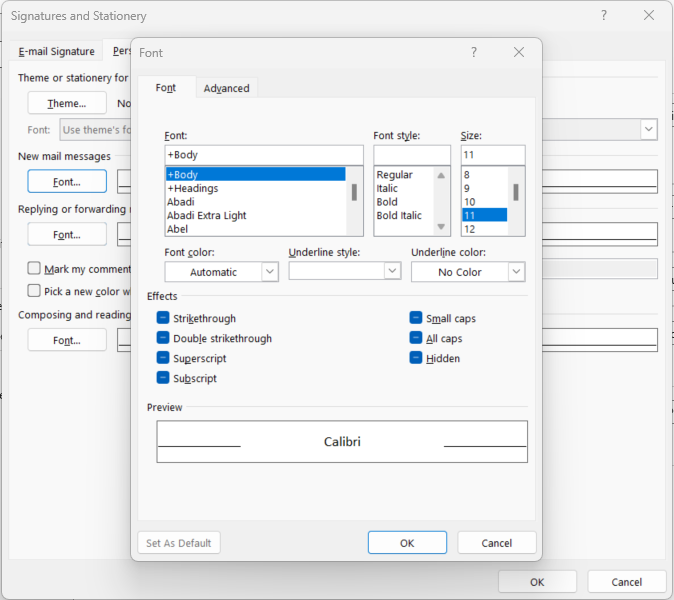
If you think this was helpful, leave a comment or check out my other posts like this one Upgrading Office 365 from 32-bit to 64-bit.