In this article, I will show you how I got Windows XP working on Proxmox VE.
There’s tons of reasons why you might want to use an older Operating System like Windows XP in Proxmox (and other virtualisations), whether its for business or pleasure, but I tend to do it just to see what works and what doesn’t
If you haven’t checked it out yet, you can see my article on getting Windows 98 on Proxmox.
Virtual Machine Configuration
Windows XP doesn’t require a lot of Hardware, so I’ve created the following configuration for my Virtual Machines. This configuration will allow you to do the installation without issues or requiring additional drivers to detect the disks.
You can find more about setting up the Virtual Machine from the Proxmox Wiki
Windows XP Guest Notes – Proxmox VE
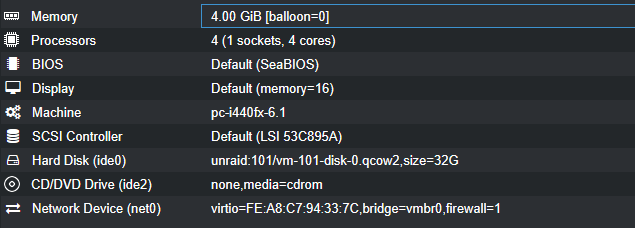
For the Network Card, I’m using the VirtIO (paravirtualized) hardware since it will worked better on Promox rather than an emulated card like the Intel E1000.
Once installed, you can update the configuration to the following for some better performance from what I’ve experienced. On my host, I’m using a SSD for stroage, so i’ve updated the disk to do SSD emulation and some other settings. Your experience may vary here, so there’s no problem with you customising this for what works for you.
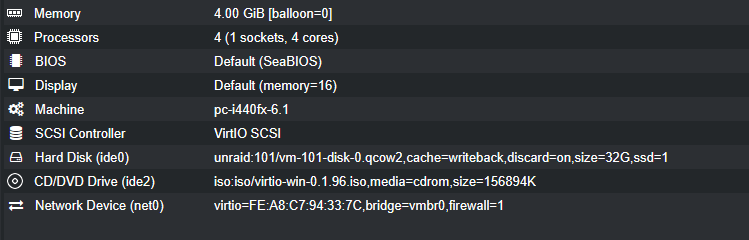
You can upload a copy of the Windows XP ISO to your Promox server and prerform a standard installation once you’ve created your VM.
If you’re looking for a copy of Windows XP, you can download from here but you will need to source your own Product Keys depending on the Edition you’re installing. Bob Pony is a great resource to keep in your bookmarks for when you need some old software.
Proxmox Drivers
In order to get hardware working in the virtual machines for Windows XP, you can download the VirtIO Drivers from the Fedore Archive. In this instance, I’ve use the VirtIO v0.1.96 since it was published back in 2015.
Windows XP in Promox
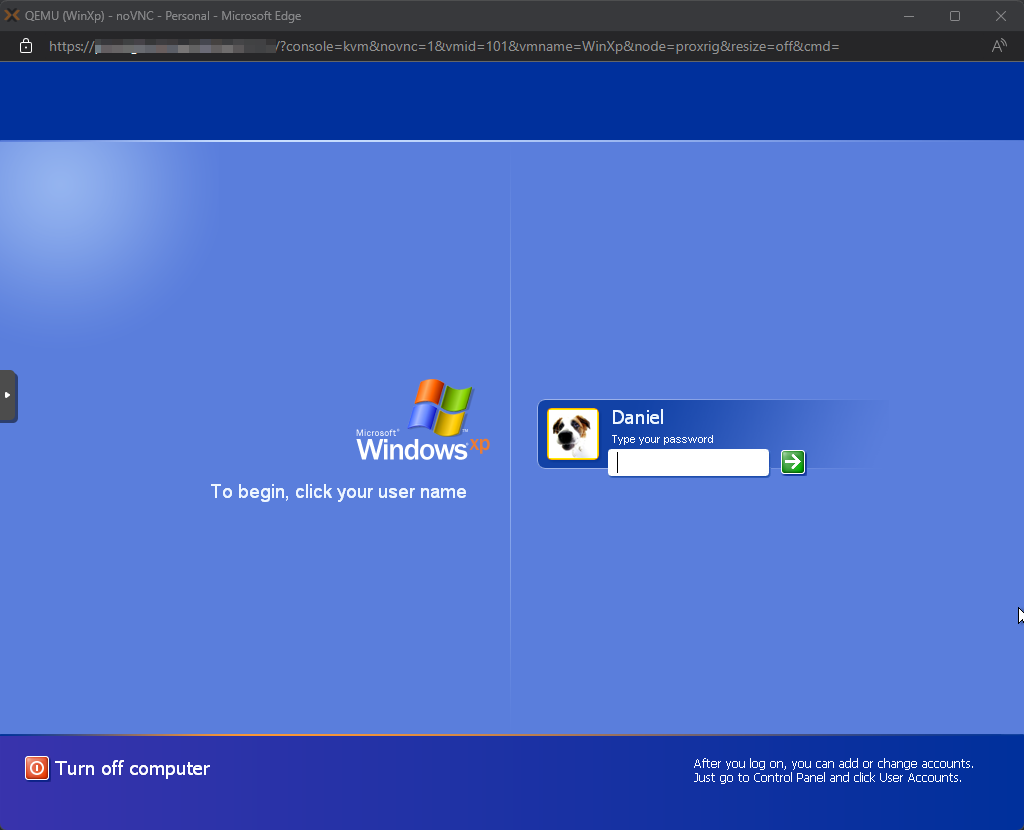
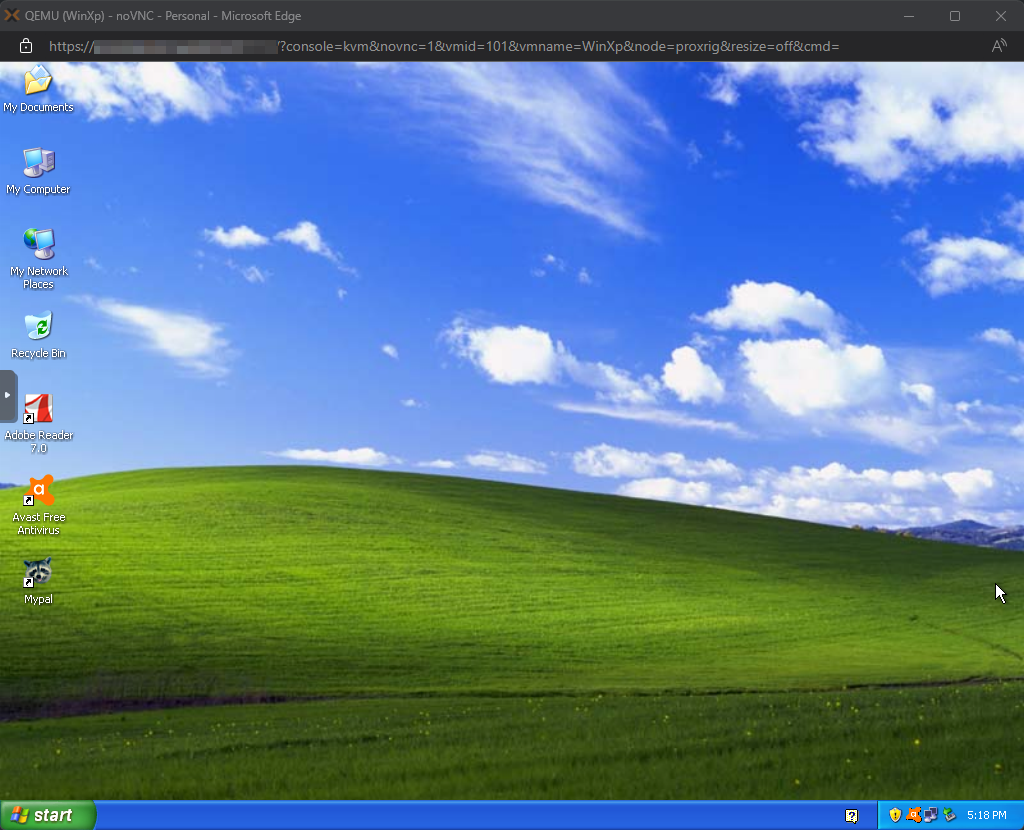
Windows Updates
Since Microsoft have dropped support for Windows XP, its often difficult to get it to work on the internet since the Certificates are expired by default and most protocols are no longer supported.
A great resource is Legacy Update which provides easy ways to get your system updated and working on todays internet.
Legacy Update: Get back online, activate, and install updates on your legacy Windows PC
