Windows 11 is on its way, and if you want it today you can join the Windows 11 Insiders program.
However, if you already have it or about to start using it, I have compiled a list of things that you should do to better your experience. With the new interface and Start Menu it’s not out of the box like previous versions of Windows 8 or Windows 10.
I plan to update this list over time has I find more tips, so please subscribe.
Customise your Start Menu
One of the first thing to do is customise the Start Menu. Remove apps and unpin apps that you don’t need to be on your front page.
You only get 18 apps on the first page of your Start Menu, so make it count with your most frequently used apps. Don’t trust Windows 11 to work this out for you. For example, I have put all my apps in that I use daily, then on the next page some frequent apps. Under All Apps you will find other apps that are installed but don’t need to be pinned.

Secondly, under Settings, turn on the Shortcuts to common folders in Windows like Settings and Downloads. This means that you don’t have to pin other apps like Windows Explorer to get to your folders.
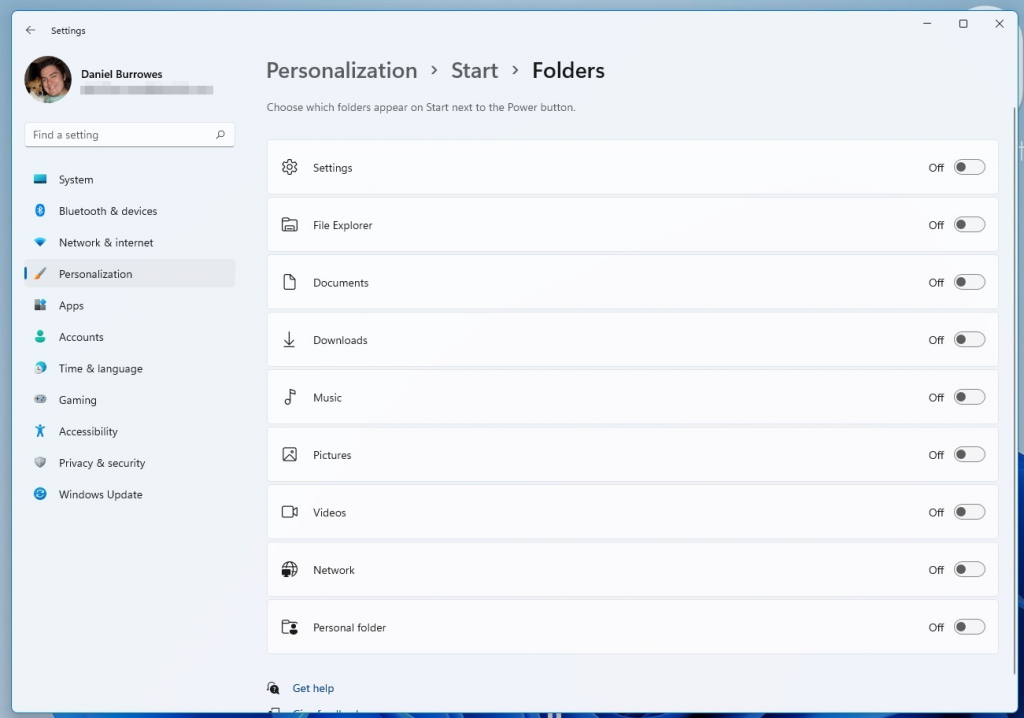
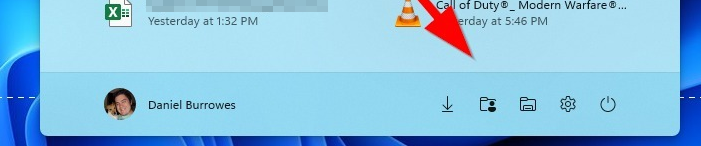
When you turn these on, they appear as icons at the bottom of the Start Menu.
Widget Personalisation
The Widgets are considerably basic out-of-the-box and heavily rely on MSN for its information and data. I’m hoping as Windows 11 is rolled out and becomes more popular, we will see more widgets based on other apps and have better widgets.
For now, to make the built-in widgets better reflect the information you want to see, you will need to setup your MSN Personalization.
When you open Widgets, up in the top right-hand corner you select your profile. Then select manage your News and Interests.
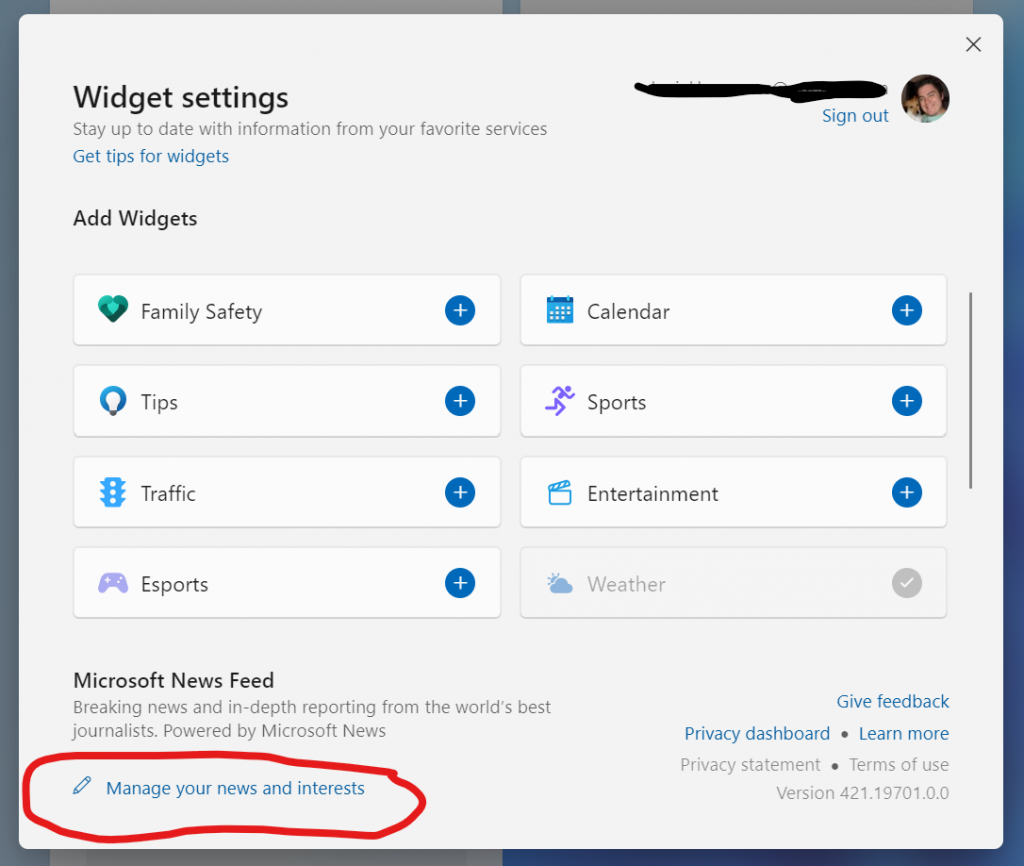
It will open your browser to MSN and here you should set your Weather location, the news and interests that you want. Once this is done, over time your widgets will refresh and start to show you news articles and weather more personalised for you.
Clipboard
This Clipboard is where you Copy (Ctrl + C) is stored until you paste it somewhere. In Windows 11 this gets a bit of a step up. I recommend turning on some if not both of these options.
Clipboard History
You can now view your clipboard and paste from a history. To see the history, press Win Key + V and this popup will appear. You can also use this insert GIFS and Emojis into your apps.
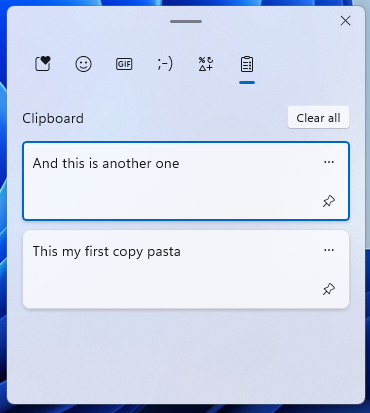
Sync Clipboard Across Devices
You can also have your clipboard sync to other Windows 11 devices. This requires more that you’re signed into your Microsoft Account, but essential means you can Copy something on one computer and paste it on another.
Settings
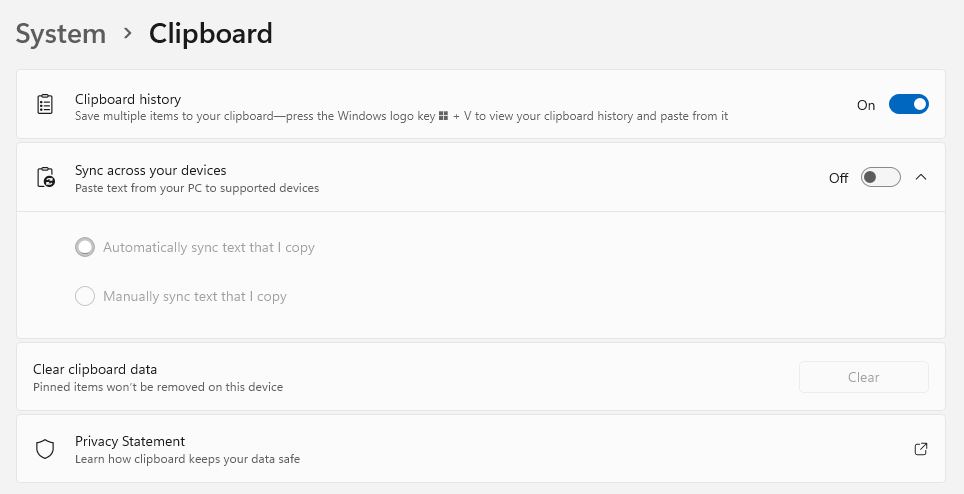
Start Menu Alignment
Moving the Start Menu button to the centre of the Taskbar is one of the biggest changes to Windows 11. Since the introduction of the Start Menu in Windows 95, the button has always been located on the left-hand corner, but in Windows 11 we now find it to be in the centre along with the other app icons.
Your first time with Windows 11 might be to set it back to being on the left hand side, which is fine but it’s worth spending time with the new layout to see if it maybe works for you.
My only issue with the centre location is the muscle memory of where the button is. When in the left, it’s always in the left. But when it’s centre, its location changes based on how many apps and icons are in the Taskbar. This might be annoying, it may not.
The option is in Settings. Right-click on the taskbar and select Taskbar Settings. Set the Taskbar Alignment option.
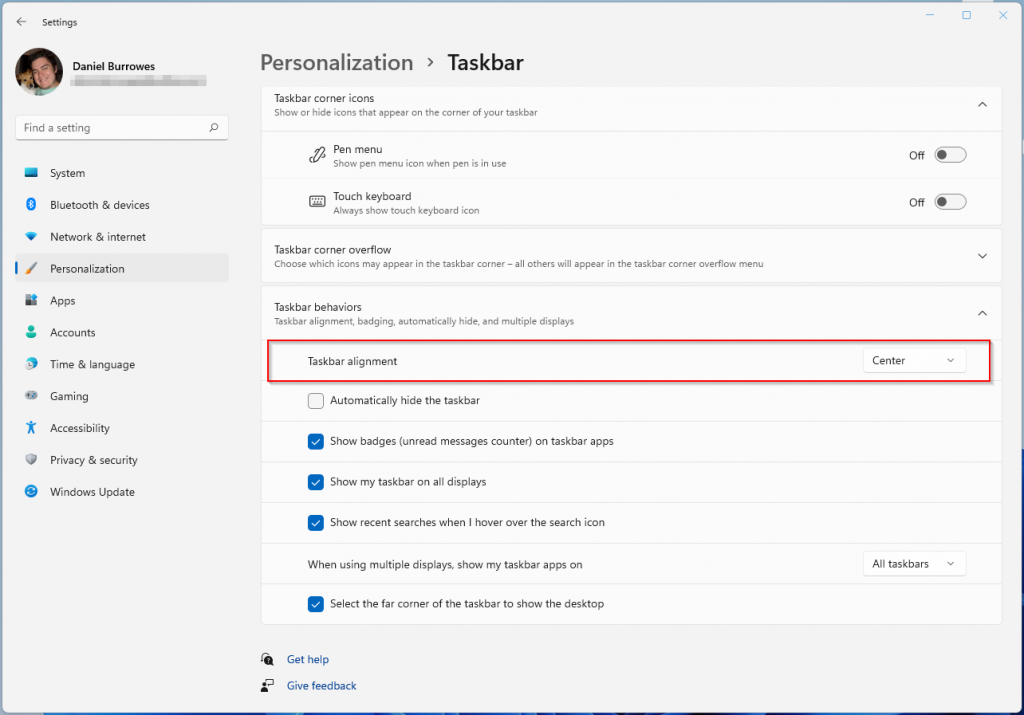
More to Come…
I will work to find more things to help get the most out of your Windows 11 experience.
In the meantime, leave a comment or check out my other Windows 11 articles.
