Manjaro Linux is a surprisingly older Linux distribution based on the popular distro, Arch. However recently is has shot up in popularity with more recent attention an updates according to DistroWatch.com.
In this tutorial, I will show you how to setup a virtual machine in VMware Workstation 15 and get it up and running.
For this demo, I have downloaded a copy of the GNOME 3 version, however they provide ISO version for other Desktop Environments like KDE and XFCE.
Get Manjaro Here
Creating the Virtual Machine
In VMware Workstation, start by creating a new virtual machine. Select Typical and click Next.
Select Installer Disc Image File (iso).
VMware won’t be able to recognise the Linux Distro on the image and error will display. This is ok.
Click Next.
Select Linux from the Guest Operating System type.
Then from the drop down for Version, select “Other Linux 4.x or later Kernel 64-bit”
Click Next
Give the Virtual Machine a name and a location to store the virtual machine files.
By default, VMware will set the Virtual Hard Disk capacity to 8GB.
I recommend setting it to at least 20GB. This will give enough space to install the OS, and some extra applications and packages.
Also by default, VMware will set the RAM and CPU configuration to a very low specifications.
I recommend increasing it to at least 4GB of RAM and 2 vCPUs for testing. More if you are working with more production applications.
Once you click Finish, you can then start the virtual machine.
If everything is working you will be presented with the boot loader.
Scroll down using the arrow keys and select Boot.
This will boot the OS from the ISO Disc Image. You can then use the Live Boot OS, or being the install.
To begin installing the Manjaro Linux OS, click on the Launch Installer from the Hello screen.
Follow the wizard to complete the install.
The wizard will step you through the basics like Time Zone, User Accounts, Install Hard Drive etc and the install was surprisingly quick for me.
VMware Tools Preinstalled
Manjaro has been kind enough to preinstall the VMware Tools utility for Linux. So there is no need to install these after the install. All VMware drivers will be working along with most features.
Review
On the surface, Manjaro appears to be a clean looking and fast Linux OS. This may differ depending on which Desktop Environment build you choose.
I was surprised to find that along side the normal packages you come to expect on Linux distros, such as Mozilla FireFox and LibreOffice, some Microsoft references can also be found preloaded.
Microsoft Office Online, Skype Online can be found in the Applications Menu. I was expecting it to just open in a Firefox window, however they opened in their own isolated windows. Annoying though, I needed to sign in to my Microsoft Account for each window.
Steam for Linux is also preloaded. For some the Microsoft options might be enough to switch to Linux and still get work done, while still using open source OS.
The Application Manager was something familiar for a lot of Linux Distro. Big list of apps ready to download and install from the internet. But unlike Ubuntu, it was fast. I didn’t experience any delay switch between categories or application details. I was easily able to select apps for install and removal very easily.
I have used Ubuntu on and off for some time (mostly in virtual machines, but also on desktops) and I would have to say that if any distro was going to get me to switch to Linux, it would be this one.
Like this:
Like Loading...
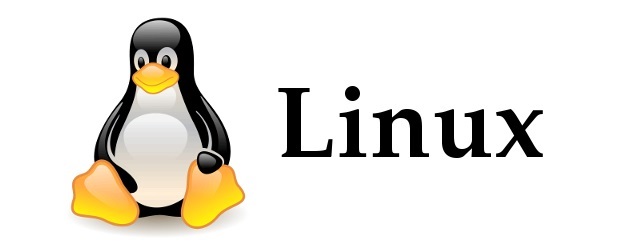

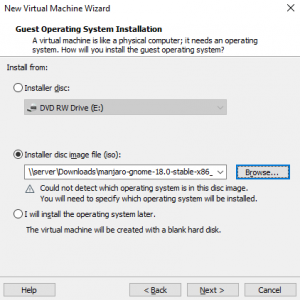
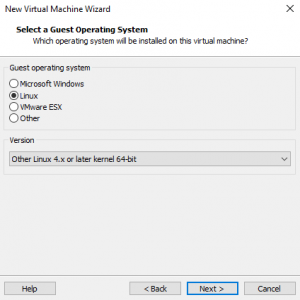
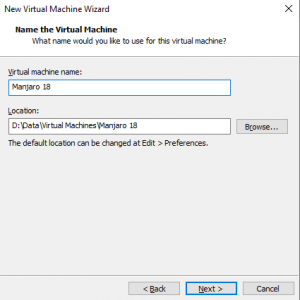
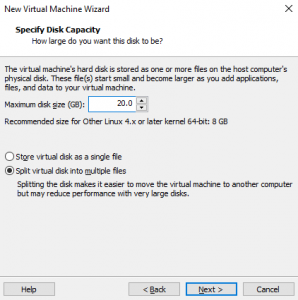
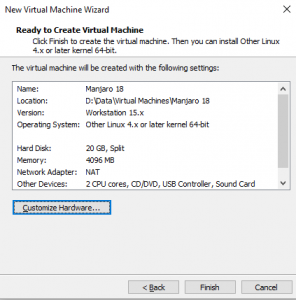
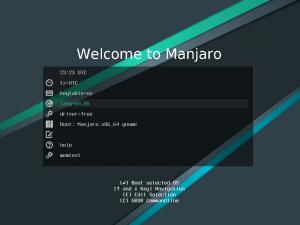
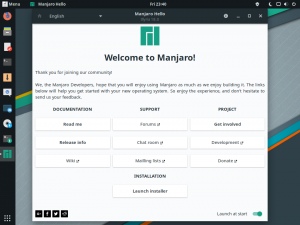

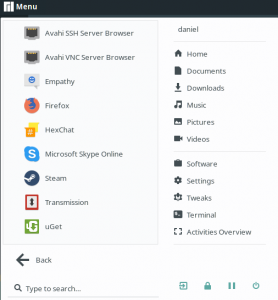

No, VMWare tools are NOT preinstalled. Open VM Toolsare installed which is not the same and following your instructions shared clipboard doesn't work between host, and shared folders don't work.